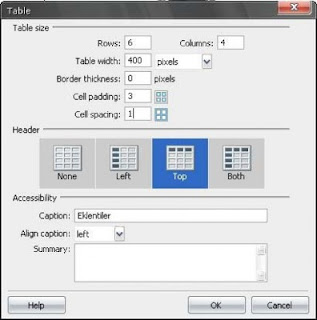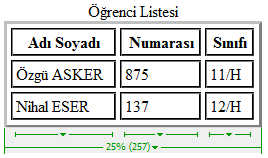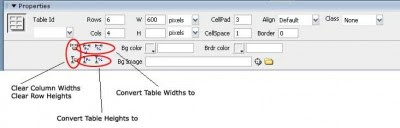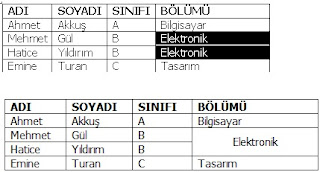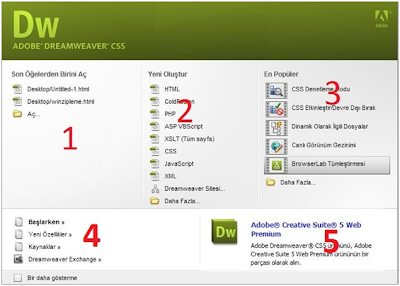Web tasarım editörüyle çalışırken metin içindeki yeni satırların görüntülenmesi için metin tercihlerinde düzenlemeler yapmamız gerekir. Bu ayarları Düzen menüsü altında bulunan Tercihler seçeneğini tıklayarak yapabiliriz. Açılan tercihler penceresinden kategori listesinden kod formatı seçip satır kesme türü alanında CR LF(Windows) seçeneğini aktif hale getirilmelidir.
 |
| Şekil 2.1: Metin tercihlerini ayarlama |
Yaptığımız bu seçim kullanılan işletim sistemine göre değişmektedir. Bu işlem ile
ASCII dosyaları içindeki metinleri düzgün bir şekilde aktarabilir ve satır sonu
biçimlendirmesini gerçekleştiririz.
Metin biçimlendirmesini yapmak için Metin menüsü altında bulunan düğmeler
kullanılır.
 |
| Şekil 2.2: Metin özellikleri |
2.1.1. Satır Sonu Ekleme
Oluşturduğumuz sayfada metinleri yazıp enter tuşuna bastığımızda bir sonraki satır
geniş bir boşluktan sonra başlamaktadır. Bu boşluğa paragraf boşluğu denir.
Web tasarım editöründe satır boşluğu eklemek için bulunduğumuz noktadan Shift tuşu
ile birlikte Enter tuşuna basmamız yeterlidir.
2.1.3.Metin Hizalama ve Girinti Verme
2.1.4. Karakter Biçimlendirme
2.1.5. Yazı Tipi Değiştirme
2.1.2.Bölünmez Boşluk Ekleme
Web tasarım editörü aracılığıyla oluşturacağımız sayfa içinde bulunan metinlerin,
aralarında boşluk olmasına rağmen ayrılmamasını sağlamak için iki metin arasına bölünmez
boşluk eklememiz gerekmektedir.
Bu işlem için imleci iki ifade arasına getirip Ctrl, Shift ve Boşluk tuşlarına birlikte
basmamız yeterlidir.
 |
| Şekil 2. 3: Metinler arasına bölünmez boşluk ekleme |
2.1.3.Metin Hizalama ve Girinti Verme
Sayfa içinde bulunan metinlere girinti verme işlemlerini Özellikler penceresinde
bulunan düğmeler yardımıyla yapabileceğimiz gibi Format menüsünde bulunan Girinti ve
Çıkıntı düğmeleri yardımıyla da yapabiliriz.
Sayfamıza eklediğimiz metinleri hizalamak için Format menüsünde bulunan Hizala
seçeneği ile kullanılır.
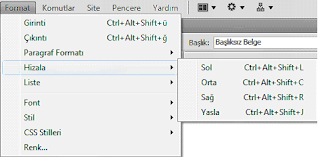 |
| Şekil 2.4: Metin hizalama |
2.1.4. Karakter Biçimlendirme
Sayfa içinde bulunan metinleri Özellikler penceresinde bulunan biçimlendirme
düğmeleri yardımıyla yapabiliriz. Bu düğmeler yardımıyla seçtiğimiz metinin kalın ya da
italik olmasını sağlayabiliriz.
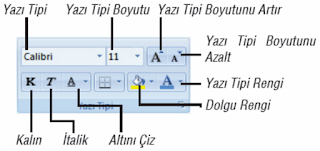 |
| Şekil 2.5: Karakter biçimlendirme düğmeleri |
2.1.5. Yazı Tipi Değiştirme
Sayfa içindeki metinlere ait yazı tipini Format menüsündeki Font seçeneği ile
yapabiliriz.
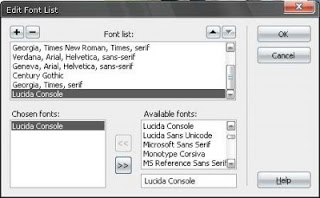 |
| Şekil 2.16: Font listesini düzenleme |
Artı düğmesini tıkladığımız zaman font listesinde (Aşağıdaki listeye font ekle) seçeneği gelecektir. Kullanılabilir fontlardan birini seçip oklar yardımıyla Seçilmiş Fontlara aktarıp tamam düğmesine tıkladığımız zaman seçtiğimiz fontun artık font listesinde olduğunu göreceksiniz.
Eksi düğmesine tıkladığımız zaman ise seçili olan fontun listeden kaldırıldığını
göreceksiniz.
Aynı işlemi özellikler penceresinde bulunan sayfa özellikleri seçeneğinden de
yapabiliriz
Sayfa özellikleri penceresinde bulunan seçenekler yardımıyla bir çok biçimlendirme
işlemini yapabiliriz. Bunlar;
- Boyut: Sayfamıza eklediğimiz metinlerin boyutlarını ayarlarız.
- Metin rengi: Metnimizin rengini ayarlarız.
- Arka plan rengi: Sayfamızın arka plan rengini ayarlarız.
- Arka plan görüntüsü: Sayfamızın arka planına istediğimiz resmi ekleyebiliriz.
2.2. Listeler
Oluşturduğumuz sayfa içindeki metinleri sıralı ya da sırasız olarak listeleyebiliriz.
Sıralı Listeler; sayısal veya alfabetik olarak sıralanmış elemanlardan oluşmaktadır.
(a-b-c , i-ii-iii; 1-2-3; ….).
Sırasız listeler; madde imli listelerdir.
Liste oluşturmak için metni seçip farenin sağ tuşuna tıkladığımız zaman açılan
menüden Liste seçeneğini içinde bulunan elemanlar yardımıyla ekleyebiliriz. Aynı işlemi
sayfanın alt tarafında bulunan özellikler penceresindeki düğmeler yardımıyla da yapabiliriz.
Oluşturulan listelere ait düzenlemeleri listenin herhangi bir elemanı üzerinde iken
farenin sağ tuşuna tıklayarak açılan menüden Liste seçeneği içinde bulunan Özellikler
seçeneğine tıklayarak karşımıza gelen Liste Özellikleri penceresinden yapabiliriz.
Tanım listeleri, terimlerden ve bunlara ait tanımlardan oluşmaktadır. Tanımlanacak
terim sola hizalıdır, tanım ise girintili olarak bir sonraki satırda bulunur. Sıralı veya sırasız
listelerdeki gibi, ifadeden önce herhangi bir işaret bulunmaz.
Tanım listesi oluşturmak için, sayfa içinde bulunan metnin istenen parçası seçildikten
sonra farenin sağ tuşu tıklanarak açılan menülerden Liste seçeneği içindeki Açıklama
Listesi seçeneği aktif hale getirilmelidir.
İç içe liste oluşturmak için liste elemanlarının üzerinde sağ tıklayarak açılan menüden
Liste seçeneği içinde bulunan girinti / çıkıntı seçeneklerini işaretlemeliyiz.
2.3. Harici Metinler
Herhangi bir internet sayfasından ya da kelime işlemci programından metin
kopyalayıp düzen menüsündeki yapıştır seçeneği ile sayfamıza metni kopyaladığımızda
metindeki paragraf konumları, satır araları, yazı tipi gibi özelliklerin kaybolduğunu
göreceksiniz.
Yazı içeriğini tekrar düzenlemek çok vakit alacaktır, bunun yerine metin kopyalama
seçeneklerini düzenleyebiliriz. Bunun için Düzen menüsünde bulunan Tercihler seçeneğini
tıkladığımızda karşımıza tercihler penceresi çıkacaktır. Açılan pencerede Kategori
sekmesinden Kopyala/Yapıştır Seçeneği seçilir. Buradaki özellikler yardımıyla gerekli
ayarlamalar yapılır.